前回の投稿で、前面パネルにType-C端子を増設するための機材を決めました。今回は実際に拡張します。
前面パネルにType-C端子を増設に使う機材
前回の検討の結果、拡張に使用するデバイスは3.5インチベイに格納するType-C端子付きメモリカードリーダーにしました。具体的には、下記のEasyDIY製のデバイスです。

このデバイスを利用するとフロントパネルに以下の機能を増やせます。
- Type-C端子(USB 3.1 Gen 2, 最大10Gbps)
- Type-A端子(USB 3.0/USB 3.1 Gen 1, 最大5Gbps)
- USB 3.0接続のメモリカードリーダー(メモリースティック系、SD系、microSD、CF系)
このデバイスを、VAIO RCケースのフロントパネルの3.5インチベイに設置します。
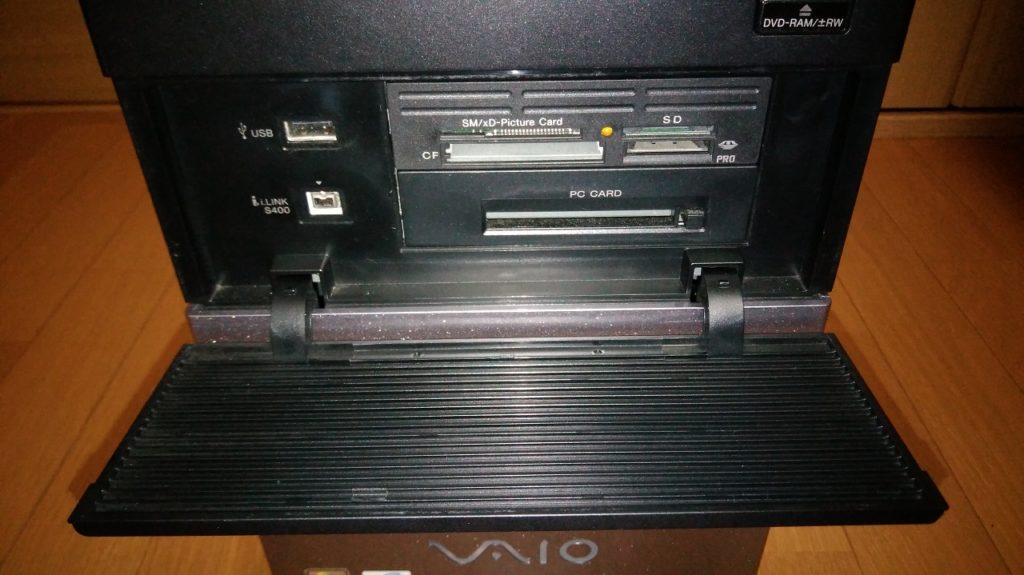
3.5インチベイは二つあります。下側のPCカードスロットは、現在機能していません。このPCカードスロット側を入れ替えます。
EasyDIY 3.5インチベイ用メモリカードリーダー
Amazonで購入しました。

デバイスの箱は、上記のように黒い箱です。この製品はEZDIY-FABという製品シリーズのようですね。また、型番と名称は
- X000SZ7HAN
- JP-3.5-3.0 card reader with C
と記載されています。
箱から出すとデバイスとマニュアルと4本のネジが入っていました。マニュアルには、
- EZDIY-FAB
- USB 3.0 card reader with type c gen 2 and USB panel
- Product Code: ED-CR-IN3535-6
と記載されています。

マニュアルは、7か国語(GB/FR/D/PT/ES/JP/CN)で記載されています。ただ、特に読まなくても設置はできると思います。
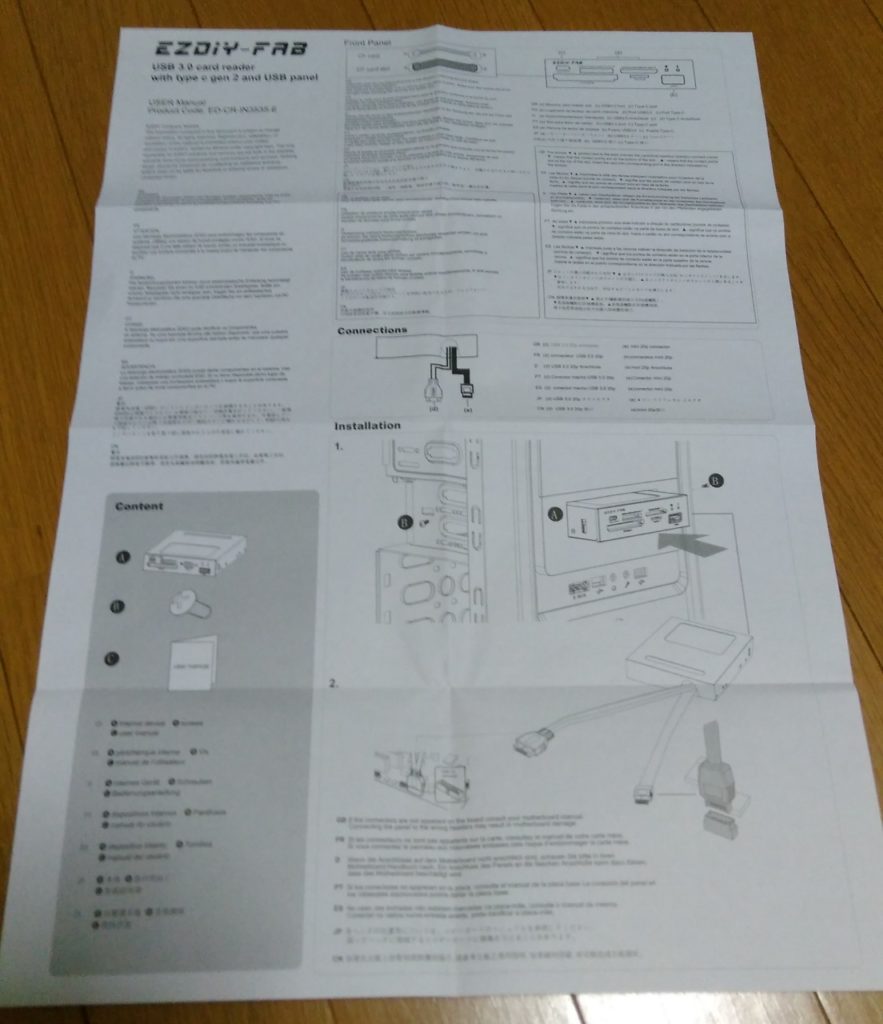
接続に使うケーブルの端子です。USB Type-C (USB 3.1 Gen 2)ヘッダ端子とUSB 3.0 (USB 3.1 Gen 1)ヘッダ端子です。マザーボードにはこれらがつながる端子が必要です。

ケーブルの長さは、USB Type-C (USB 3.1 Gen 2)ケーブルは約50cm、USB 3.0 (USB 3.1 Gen 1)ケーブルは約60cmです。マザーボード上の端子には十分に届く長さです。大型のPCケースであっても、ほとんど届くのではないでしょうか。

マザーボード上の端子
MSI MPG Z390M GAMING EDGE ACのマザーボード上のUSB 3.0端子は二つ(写真上の赤丸)あります。また、Type-C(USB 3.1 Gen 2)端子は一つ(写真上の青丸)あります。

これらの3つの端子は一つも利用していません。今回は、この中の赤の丸の端子(USB 3.0/USB 3.1 Gen 1)を一つ、青の丸の端子(USB 3.1 Gen 2)を利用します。
赤の丸の端子は二つあります。どちらを利用してもよいのですが、青の丸の端子の隣にある赤の丸の端子は、横向きに配置されているので利用をあきらめていました。

なぜなら、端子のすぐそばまでPCケースの壁面があり(上記の写真の黄緑の領域)、横向きにケーブルをつなぐことができないからです。
しかし、最近、Amazonを検索していたら、USB 3.0ヘッダをL字に変換するコネクターが存在することがわかりました。一例をあげると以下の通りです。
上向き
- USB 3.0 20ピンオスtoメス延長アダプタUp Down角度付き90度のメインボードマザーボード Up angled (2020年6月時点 ¥999)
下向き
- アイネックス ケース用 USB3.0 アダプタ L型 USB-018 (2020年6月時点 ¥845)
- CY USB 3.0 20ピン オス-メス 延長アダプター マザーボードメインボード用 下向き90度(2020年6月時点 ¥999)
- Cikuso USB 3.0 20ピンオス – メス延長アダプター角度90度 マザーボードメインボード用(下向き) (2020年6月時点 ¥520)
- マザーボード 19ピンコネクタ 5個90度角度付き USB 3.0 19ピンマザーボード 内部ヘッダー 多層回路基板接続高速信号ロスレス伝送 (2020年6月時点 ¥1,699)
今回必要なのは、下向きのアダプタ、かつ、奥行きが小さいものです。アイネックスのアダプタは奥行きが長いため使えません。その他の3つは利用できそうです。1個のものもありましたが、5個セットものもそれほど高くありませんでした。そのため、予備も含めて5個セット(2020年6月時点 ¥1,699)を購入しました。
実際に購入したのが以下の写真です。
これを使うと、USB 3.0ヘッダを上向きに変換できます。これにより、利用をあきらめていた横向きのUSB 3.0ヘッダを利用できます。
最終的にマザーボード上の以下の二つの端子を使うことにします。
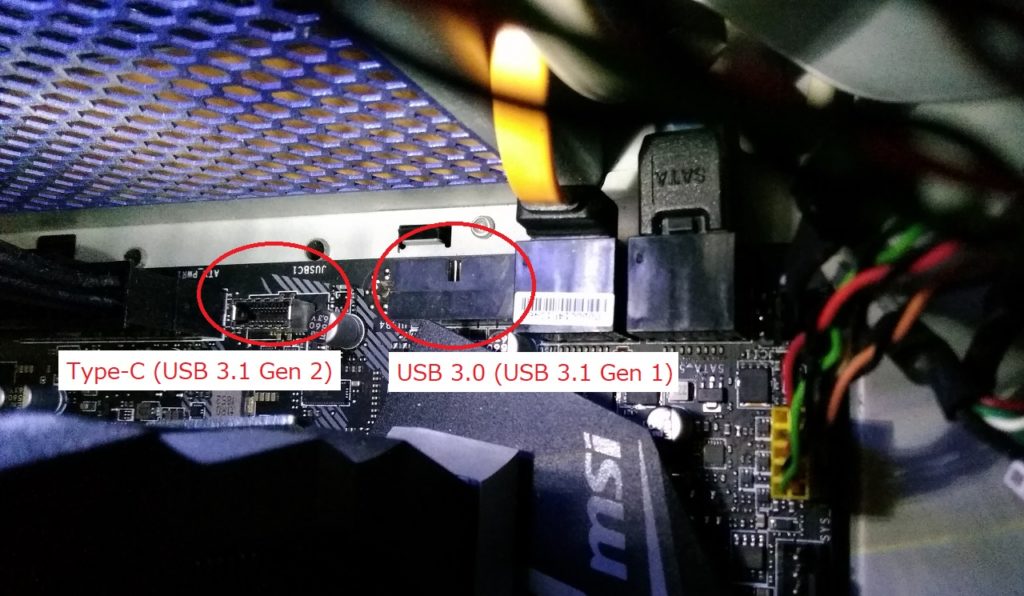
マザーボード上の別の場所にある上向きのUSB 3.0ヘッダは、将来別の用途に利用できます。
3.5インチベイの交換
Type-C端子付きメモリカードリーダーを3.5インチベイに取り付けるのは、容易です。まずは、VAIO RCケースの横の蓋を外し、3.5インチベイに収まっているPCカードスロットの2本の固定ネジを外します。2本のネジを外せば、PCカードスロットは前に引き出せます。空いたところに、メモリカードリーダーを前面から入れます。その後、2本の固定ネジで固定します。
ケーブルを接続
次に、USB 3.0ヘッダのL字変換アダプターおよび2本のケーブルを接続します。
まずは、L字変換アダプターです。横向きのUSB 3.0ヘッダと青い網状のPCケースの壁面との空間は非常に狭いです。そのため、マザーボードをPCケースに取り付けたままだと、L字変換アダプターを差し込むのは難しいです。マザーボードをPCケースからいったん取り外し、取り付ける必要があります。
マザーボードを取り外し、L字変換アダプターを取り付け、マザーボードを再度PCケースに取り付けます。
L字変換アダプターを接続すると以下の写真のように横向きであったUSB 3.0ヘッダ端子が上向きに変換できます。これで、ケーブルを上からつなぐことができます。

2本のケーブルをつなぐと以下の写真のようになります。Type-C (USB 3.1 Gen 2)ケーブルおよびUSB 3.0 (USB 3.1 Gen 1)ケーブルも問題なくつながります。

Type-C端子付きメモリカードリーダーを設置後の外観

(カードリーダー装着後)
Type-C端子付きメモリカードリーダーを設置後のPC前面の外観は右の写真のようになります。PCケースの前面パネルは黒で、Type-C端子付きメモリカードリーダーも黒色のため違和感はありません。
3.5インチベイの部分の拡大写真は以下のようになります。
元からあったUSB 2.0接続のメモリカードリーダー(3.5インチベイ上段)と今回設置したUSB 3.0接続のメモリカードリーダー(3.5インチベイ下段)の二つになりました。

実際、エクスプローラーで確認すると、リムーバブルドライブが8台になりました。
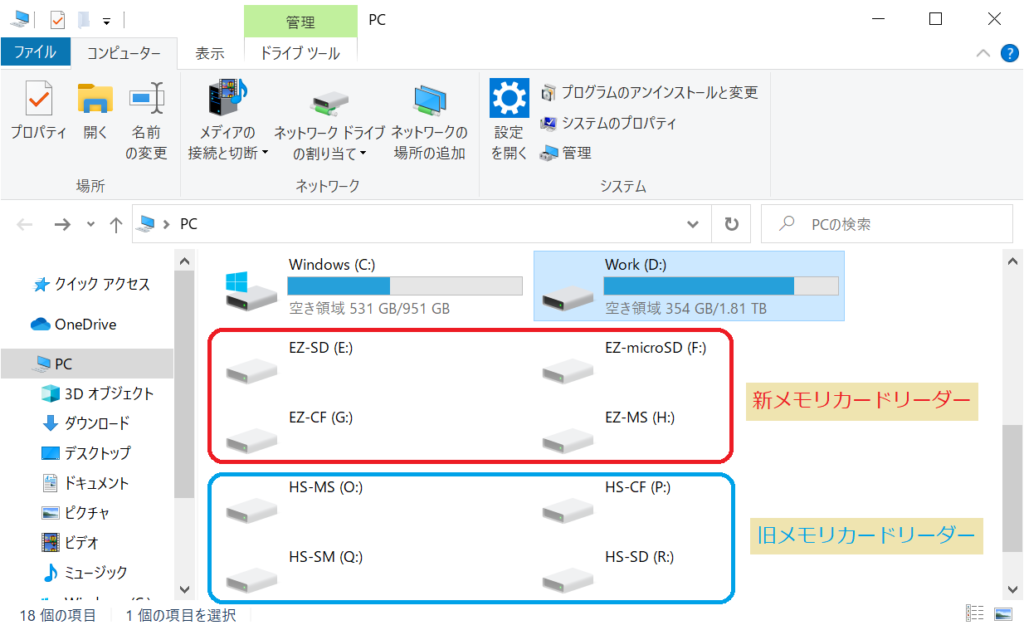
なお、この写真では、すべてのドライブを確認できるようにするために隠し属性のドライブも表示する設定にした状態にしています。隠しドライブのためドライブアイコンが薄い表示になっています。
通常の設定(Windowsのデフォルト設定)では、メモリカードが挿入されていない場合は、ドライブは表示されません。メモリカードを挿入したときのみドライブが表示されます。
また、ドライブ名やドライブレターは、デフォルトのままではなく、明示的に設定しました。
そのため、ドライブレターは連続ではありません。新メモリカードリーダーはEドライブからHドライブに設定し、旧メモリカードリーダーはOドライブからRドライブに設定しました。
同様にドライブ名もわかりやすいように 新メモリカードリーダーは、EZ-から始まる名前にし、旧メモリカードリーダーはHS-から始まる名前にしました。
VAIO RCのケースの前面パネルには、USB 2.0 Type-A端子(480Mbps)しかありませんでした。
今回、VAIO RCのケースの前面パネルにType-C端子 (USB 3.1 Gen 2)を増設するために、Type-C端子付きメモリカードリーダーを3.5インチベイに設置しました。
これにより、Type-C端子(USB 3.1 Gen 2 / 10Gbps) および、USB 3.0 Type-A端子(USB 3.1 Gen 1 / 5Gbps)が前面パネルから使えるようになりました。
USB 3.0の規格がなかったころのVAIO RCのケースでも、最新のUSB 3.1規格の端子を前面パネルから使えるようになりました。




“VAIO RC (type R)のケースで最新PC(Z390、第9世代CPU)を組み立てる#9 フロントUSB Type-C (USB 3.1 Gen 2)ポートの増設2” への2件の返信