バックアップ用のストレージが欲しく母艦のデスクトップPCにHDDを追加しました。さらに、バックアップ用なのでRAID 1のミラーリングとしたく、Intel RST RAIDを使えるように設定の変更を行いました。
多くのデータがSSDやメモリカードにあります。SSDは壊れるときは一度にすべてのデータが読み出せなくなることがあります。また、メモリカードも壊れることがありますが、それ以外にも、なくすこともあります。
このとようなとき、データのバックアップがあれば安心です。
RAID1構成(ミラーリングによる冗長構成)
以前は故障によるデータ損失を防ぐためにシステムをHDDのRAID1で構成(ミラーリングによる冗長構成)していました。 もちろん、RAID1であっても、バックアップがないと操作ミス(間違った削除)などによるデータ損失には対応できません。 しかし、バックアップを取っていなくてもRAID1であれば故障によるデータ損失の機会を減らすことができていました。実際、故障によるデータ損失は事前に防げていました。
しかし、システムを高速化するためにストレージをSSDに置き換えたときにRAID1構成はやめてしまいました。現在はSSDがだいぶ安くなりましたが、HDDをSSDに置き換えた当時はSSDがHDDよりもかなり高かったからです。高価なSSDを二つ用意するのは容易ではありません。
SSDの故障とHDDの故障
幸い、今まで母艦のPCシステムのSSDは壊れていません。しかし、テスト用のPCシステムのSSDは壊れたことがあります。SSDが壊れたとき、すべてのデータが読みだせなくなりました。HDDのときは、壊れたとしても一部のデータが読み出せなくなるだけで、いきなりすべてのデータが読み出せなくなることは少ないです。もちろんHDDでもいきなりすべてのデータが読み出せなくなる故障もあります。しかし多くの場合は、セクターエラーで、一部のデータが壊れるだけのことが多いです。
バックアップ用のストレージ(HDD)を追加
そこで、母艦であるデスクトップPCに1TBのHDDを追加しました。500GB以上あればサイズはいくつでもよかったのですが、1TBのHDDがあったのでそれをつなぎました。
PCを起動したら正しくWindowsが認識しました。このHDDをフォーマットして、バックアップストレージとして利用可能となりました。
ただ、このままではバックアップストレージにもかかわらず故障に対する耐性がありません。そのため後日、RAID1構成にすることを想定していました。
後日、もう一台の1TBのHDDを用意できたのでRAID1構成に変更します。
RAID機能
RAID1を構成するためには、PCシステムがRAIDに対応している必要があります。RAID対応するには、主に4つの方法があります。
- RAID構成済みのストレージを追加する
- RAID拡張ボードをPCに追加する
- RAID機能の専用LSIが付加されたマザーボードを使用する
- チップセットが持っているRAID機能を使用する
一つ目は、ストレージ側にRAID機能が組み込まれ、PCにつないだときは単一のストレージと見えるものです。RAIDの処理はすべてストレージ側で完結します。このようなストレージは、少し高いですが、サーバー向けにも、一般向けにも販売しています。
二つ目は、PCの拡張スロットにRAID専用の拡張ボードを追加するものです。その拡張ボードにRAIDの対象とするストレージをつなぐ形になります。サーバーPCなどによくみられるタイプです。RAID専用のLSIのため、パフォーマンスは良いですが、高価です。
三つ目は、マザーボード自体にRAID専用の専用LSIが付加されているものです。その専用LSIの端子にRAIDの対象とするストレージをつなぐ形となります。この形式はサーバPCにはあるかもしれませんが、二つ目の形式で代用できるため、数は少ないと思います。
四つ目は、三つ目に似ています。ただしRAID専用のLSIではないところが異なります。通常、マザーボードにはCPUとセットで専用のチップセットが搭載されています。チップセットにはいろいろなインターフェースの機能が実装されています。そのチップセットの中にはRAID機能が実装されたものがあります。チップセットにRAID機能が実装されていればRAID機能が利用できます。たとえば、インテルのチップセットであれば、Intel RST(インテル ラピッド・ストレージ・テクノロジー)という名称を使っています。
3番目や4番目は、現在使用しているPCのマザーボードがRAID機能を持っていれば、追加の費用を必要とせず利用することができます。もちろん、RAID構成に使うストレージ(HDDやSSD)は用意する必要はあります。
性能の観点から見た場合、RAID専用のLSIを使ったRAID機能は高性能です。チップセットのRAID機能はそれらの性能には及びません。しかしが、容易に利用できるという利点があります。
インテル ラピッド・ストレージ・テクノロジー (Intel RST)
インテルのチップセットのRAID機能は、インテル ラピッド・ストレージ・テクノロジー(Intel Rapid Storage Technology, Intel RST)の中のひとつの機能となります。もちろん、RAID機能が実装されたインテルチップセットでないと利用できません。
私のPCのマザーボードはASUSのZ170M-PLUSです。これに搭載されているインテルチップセットがZ170であったため、RAID機能が実装されているものでした。そのため、チップセットのRAID機能を使って、バックアップストレージをRAID1化(ミラーリング化)します。
Intel RSTのRAID機能を有効化する方法 (Windowsが未インストール)
Intel RSTのRAID機能は、Windowsをインストールするときに有効化されていれば、何も気にせず利用できます。Windowsのインストールが前提であれば、以下の手順で有効化できます。
- UEFI BIOSの設定でIntel RSTのRAID機能を有効化する
- Windowsをインストールする
- Intel RSTのソフトウェアをインストールする
- Windows上のIntel RSTソフトウェアでRAID構成を設定する
これでIntel RSTのRAID機能を有効化したシステムが作成できます。ただし、Windowsをインストールした時点では、ストレージのRAID構成はできていません。インストール後にWindows上からRAIDボリュームを作成してRAID構成にできます。
もちろん、以下の手順でWindowsのインストール前にRAID構成をしておくこともできます。
- UEFI BIOSの設定でIntel RSTのRAID機能を有効化する
- Intel RSTのRAID設定でRAID構成のボリュームを作成する
- Windowsをインストールする
この方法の場合は、文字ベースのIntel RSTのRAID設定画面でボリューム作成などをRAIDのための設定をする必要があります。そのため、慣れていない人は、Windows上でRAID構成の設定するほうが容易だと思います。
Intel RSTのRAID機能 (Windowsがインストール済み)
Windowsが未インストールであれば、上記のようにIntel RSTのRAID機能を簡単に有効化できます。しかし、Intel RSTのRAID機能を有効化せずにWindowsがインストール済みの場合、簡単にはできません。
私のPCもその状況でした。私のストレージ構成は以下の通りでした。
- システムドライブ(SSD, Cドライブ)
- 光ディスクドライブ(BR-REドライブ, Dドライブ)
- バックアップ ドライブ (HDD, Eドライブ)
これはRAID化する前の状態です。
EドライブをRAID構成にしたく、UEFI BIOSの設定でIntel RSTのRAID機能を有効化しました。そしてPCを再起動したら、Windowsが起動しなくなってしまいました。
このようにIntel RSTのRAID機能を無効化の状態でWindowsをインストールした場合、あとから Intel RSTのRAID機能を有効化しても、Windowsが起動しなくなってしまいます。システムドライブをRAID化したいのではなく、バックアップストレージをRAID化したいだけなのですが、Windowsの再インストールが必要となります。
よくよく調べてみると、Intel RSTのRAID機能を有効化すると、Windowsが必要とするデバイスドライバーがそれまでとは異なることが原因のようです。
- Intel RSTのRAID機能を無効化時: AHCIのストレージドライバー
- Intel RSTのRAID機能を有効化時: Intel RSTのストレージドライバー
また、Intel RSTのRAID機能を有効化するとインテルのチップセットにつながっているすべてのストレージが影響を受けます。そのため、Windowsの起動時にシステムドライブにもアクセスできなくなります。結果としてWindowsの起動に失敗します。
このような状態でも、Intel RSTのRAID機能を無効化の状態に戻すと、問題なくWindowsは起動します。本当に適切なデバイスドライバーがないだけのようです。
WindowsをインストールしたままでのIntel RSTのRAID機能の有効化を検討
ただ、すでに使っていするWindowsシステムを再インストールするのは大変です。実際には、Windowsの再インストール自体は簡単なのですが、その後に必要となるアプリのインストール、データのリストア、設定の復元などが、かなり面倒です。
そのため、Windowsの再インストールせずにIntel RSTのRAID機能を有効化できないかいろいろ調べたり、 いろいろ試したりしました。
結果として、Windowsの再インストールを必要とせずRAID機能を有効化できました。なので、その手順を記載します。
ただし、Windows 10 1903を使って試したので、過去のバージョンのWindowsでも同じ手順で可能であるかはわかりません。しかし、Windowsの再インストールをする前に一度試してみるとよいと思います。
Intel RSTのRAID機能を有効化する方法(Windowsがインストール済み)
Windowsがインストール済みのPCで、Intel RSTのRAID機能を有効化することは、以下の手順で可能でした。
- Intel RSTの最新版をインストールする
- msconfigでセーフブートに設定する
- PCを再起動する→セーフモードで起動したのを確認
- 設定→更新とセキュリティ→回復からPCの起動をカスタマイズするを実行
- UEFI BIOSの設定を起動する
- 動作モードをAHCIからRAIDに変更する
- PCを再起動する
- セーフモードで起動するとともにRAIDのドライバーが読み込まれる
- msconfigでセーフブートを解除する
- PCを再起動する
- Intel RSTの最新版をインストールする
一旦、セーフモードで起動するようにしてから、Intel RSTのRAID機能を有効化するのが良いようです。セーフモードで起動すると、必要となるIntel RSTのドライバーが自動的に適用されている模様です。その後、セーフモードを解除しても、問題なく起動するようになります。
ただし、この手順は私のPCで可能であった手順なので、異なるシステムではできないこともあるかもしれません。その場合は、別の手段を考えてください。
Windows 10 1903で実際に行った手順を順を追って説明します。
1. Intel RSTの最新版をインストールする
この作業は、必須ではないかもしれません。しかし、最新版のソフトウェアは安定動作の観点・セキュリティの観点からも必要なので、最新版にします。
Intel RSTのドライバーソフトウェアは、以下のURLからダウンロードできます。
インテル® ラピッド・ストレージ・テクノロジー (インテル® RST) 用のダウンロード
2019年6月時点での最新版は2019年03月15に公開されたバージョン17.2.0.1009となります。SetupRST.exeがインストーラーのファイル名です。
上記のリンク情報は、2019年6月時点の情報なので、リンク切れ等が発生した場合は、
インテル RST ダウンロード
のキーワードでWEB検索すれば、すぐに見つかると思います。
ダウンロードしたIntel RSTのドライバーソフトウェアをインストールします。
2. msconfigでセーフブートに設定する
次にWindowsがセーフモードで起動するように設定します。
まずは、msconfigを起動します。キーボードの「Windowsキー + Rキー」を押すと以下のように「ファイル名を指定して実行」画面が表示されます。
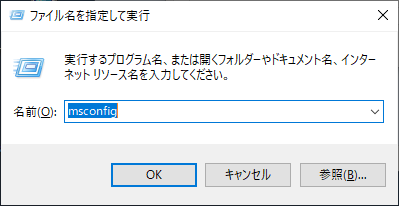
[名前]の部分に「msconfig」と入力して、[OK]ボタンをクリックします。するとmsconfigが起動します。
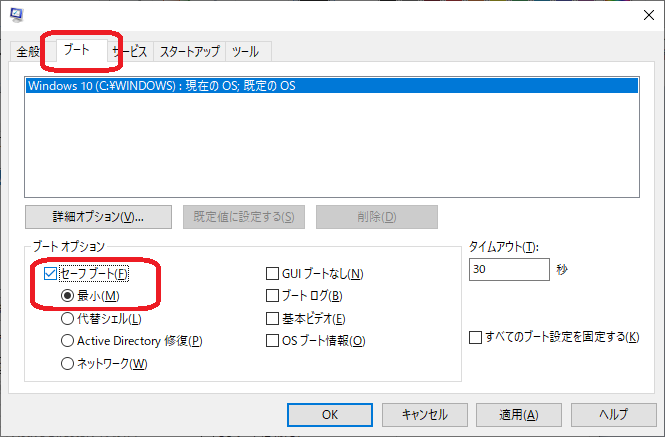
msconfigが起動したら、上部の[ブート]タブをクリックし、ブート設定を表示します。そして[セーフブート]にチェックを入れます(☑の状態にします)。
つぎに[OK]ボタンをクリックすると、以下のように再起動が要求されます。
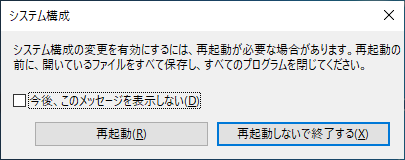
[再起動]ボタンをクリックして再起動すると、次回の起動から、Windowsがセーフモードで起動されます。
3. PCを再起動する→セーフモードで起動したのを確認
再起動したらWindowsがセーフモードで起動しています。セーフモードで起動されているかどうかは、デスクトップ画面の絵で分かります。
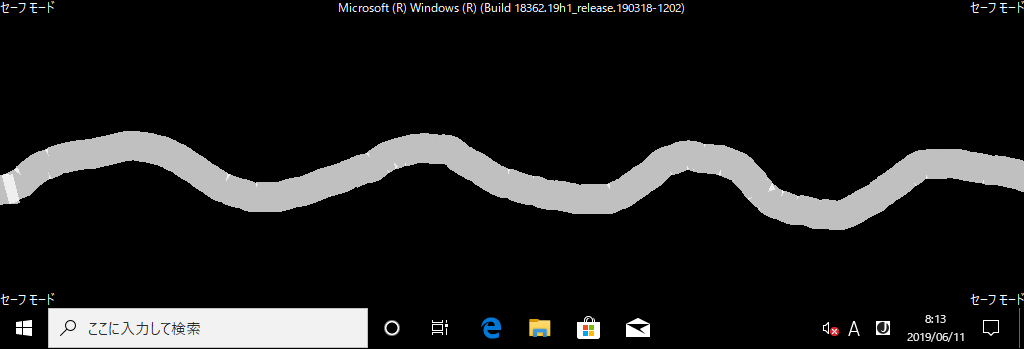
こんな感じで、デスクトップの四隅に「セーフモード」と表示されています。また、設定されていたデスクトップ画面の壁紙は無視されて、単一色(上記の例は黒色)になっています。
4. 設定→更新とセキュリティ→回復からPCの起動をカスタマイズする を実行
UEFI BIOSの設定で、チップセットの動作モードをAHCIからIntel RST RAIDに変更する必要があります。
UEFI BIOSの設定を起動するためには、Windowsの設定から、「更新とセキュリティ」⇒「回復」⇒「PCの起動をカスタマイズする」の「今すぐ再起動」を選択します。
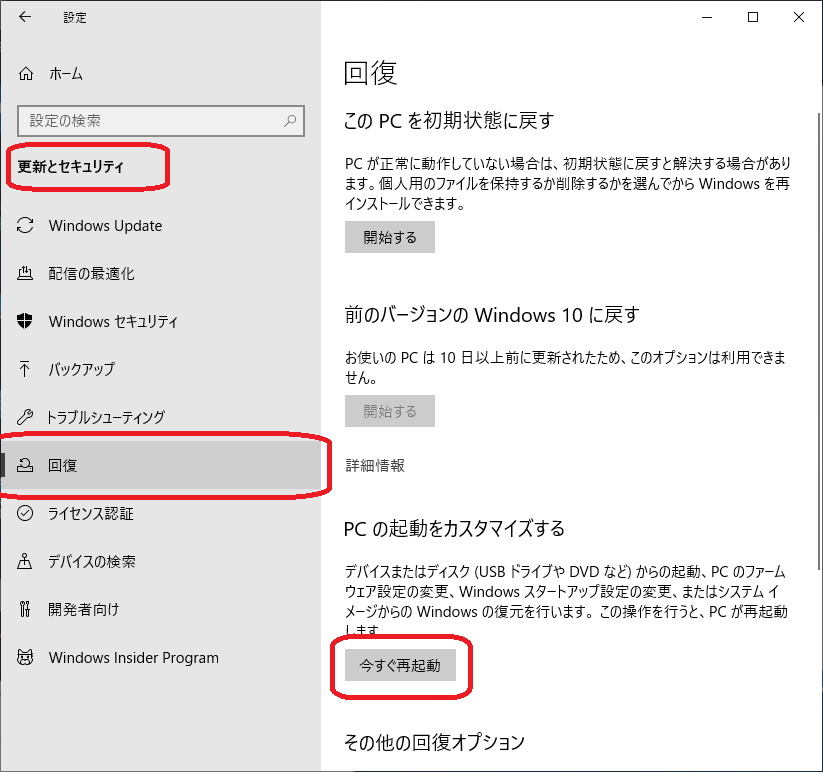
5. UEFI BIOSの設定を起動する
PCを再起動すると、青い画面で「オプションの選択」が表示されていると思います。そこで、「トラブルシューティング」を選択します。
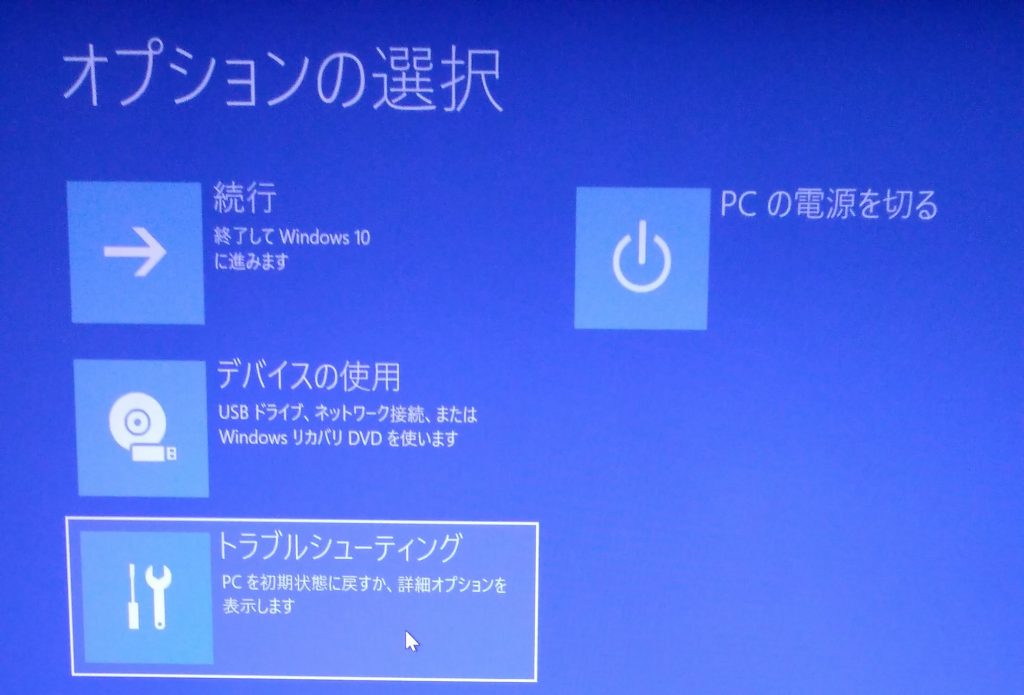
次は、青い画面で「トラブルシューティング」が表示されていると思います。そこで、「詳細オプション」を選択します。
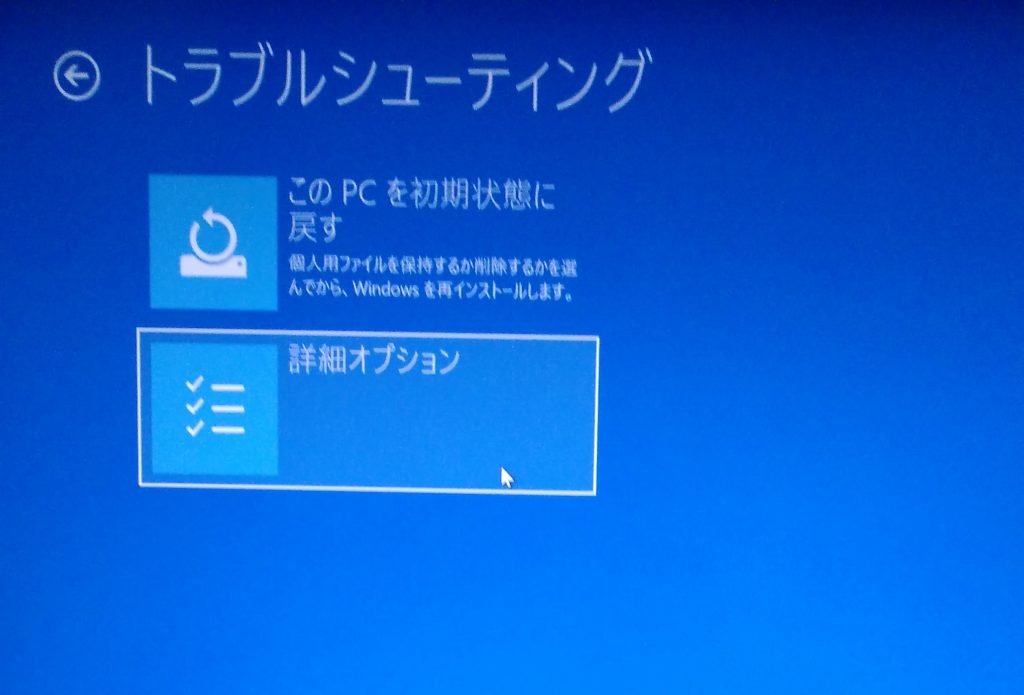
次は、青い画面で「詳細オプション」が表示されていると思います。そこで「UEFI ファームウェアの設定」を選択します。PCによっては、この項目がないことがあります。その場合は、この節の最後の説明を参照してください。
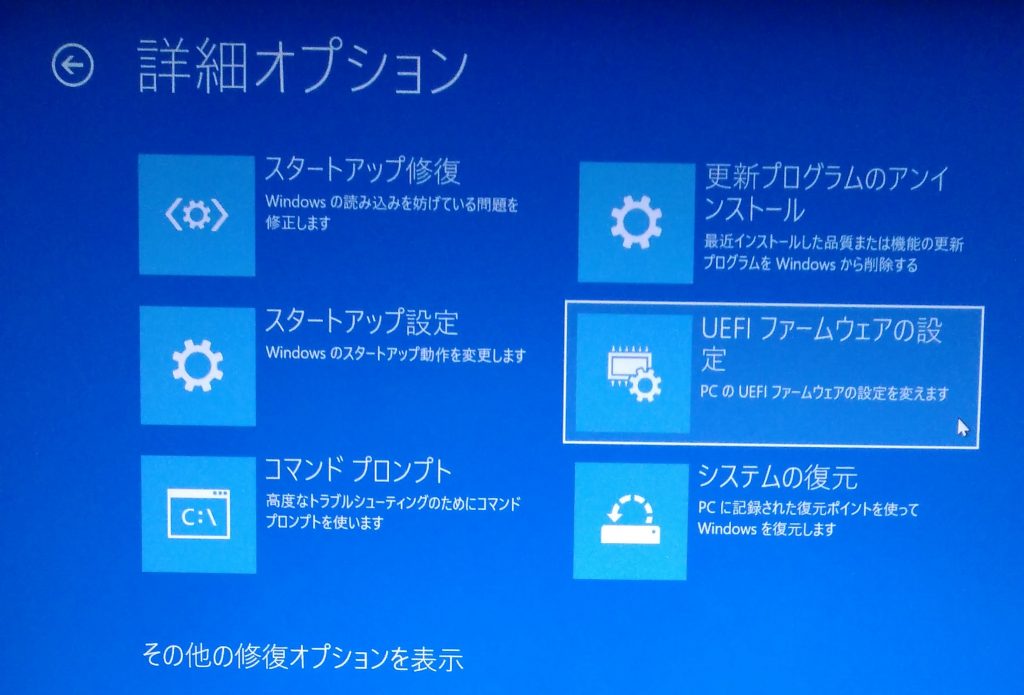
次は、青い画面で「UEFI ファームウェアの設定」が表示されていると思います。そこで「再起動」を選択します。

再起動後、PCファームウェアの設定変更画面が表示されます。
使用しているシステムによっては、4番および5番の手順で、PCファームウェアの設定変更画面が表示されないことがあります。その場合は、システム固有の方法で、UEFI BIOS (UEFIファームウェア)の設定画面を表示してください。多くの場合、PCの電源を入れたときに、キーボードの「F2」キー、「F12」キー、「DEL」キーなどを押すと、 UEFI BIOS(UEFIファームウェア)の設定画面に入ることができます。
6. 動作モードをAHCIからRAIDに変更する
チップセットの動作モードをAHCIからIntel RST RAIDに変更します。この変更方法は、UEFI BIOSのベンダーによって異なります。
ここでは、ASUSのZ170M-PLUSというマザーボードのUEFI BIOSの設定の例を記載します。
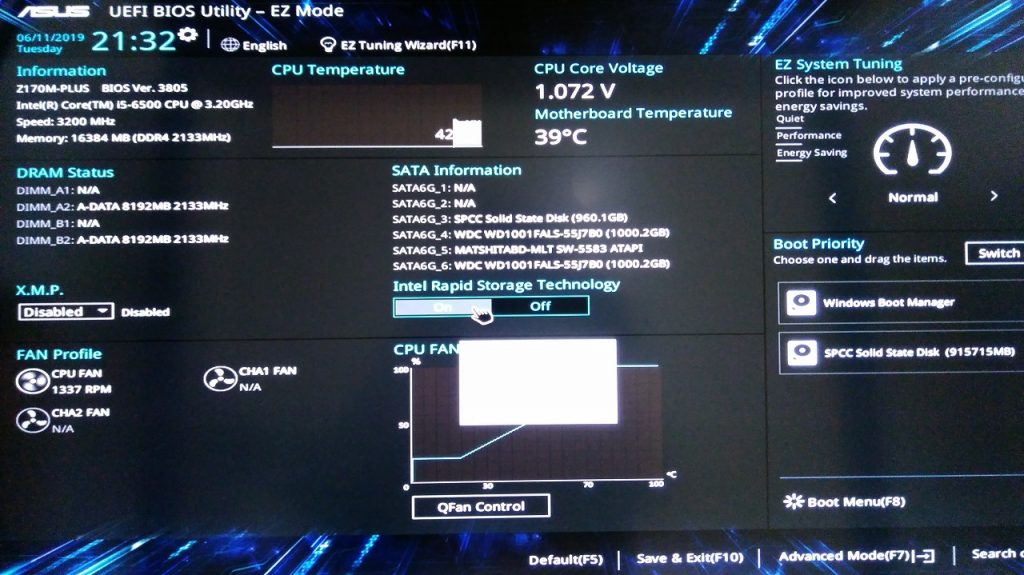
これは、EZ Mode(簡易モード)の設定画面です。画面中央に「Intel Rapid Storage Technology」という項目のOn/Offがあります。
これをOffからOnにすることで、チップセットの動作モードをAHCIからIntel RST RAIDモードに変更できます。
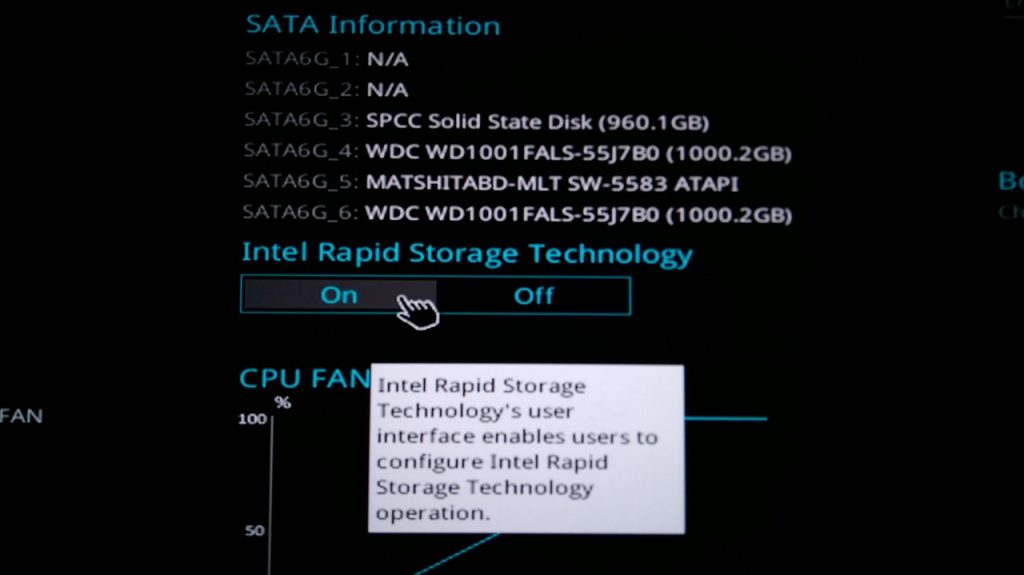
設定を変更したら、設定を保存します。
7. PCを再起動する
設定を保存したらPCを再起動します。
8. セーフモードで起動するとともにRAIDのドライバーが読み込まれる
チップセットの動作モードをAHCIからRAIDにしましたが、セーフモードであればWindowsが起動します。
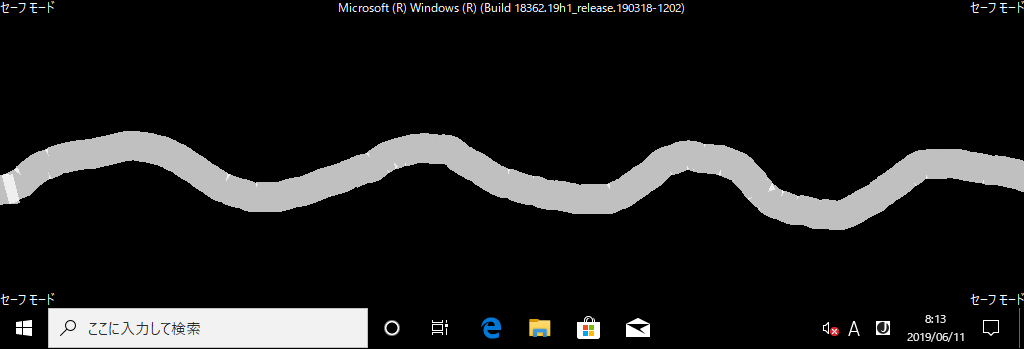
セーフモードでWindowsが起動したら、起動に必要なRAID用のデバイスドライバーが読み込まれます。また、一度RAID用のデバイスドライバーが読み込まれると、次回の通常起動でも自動的に読み込まれるようになります。
9. msconfigでセーフブートを解除する
一度、RAIDモードを有効にした状態で、セーフモードで起動すれば準備は完了です。セーフモードの設定を解除します。
手順2と同様にmsconfigを起動します。
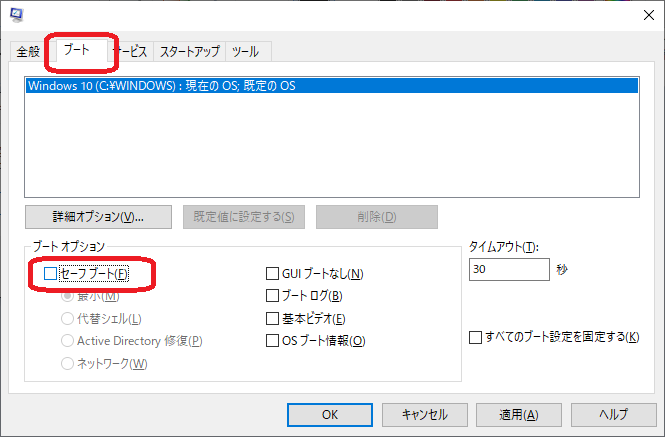
msconfigが起動したら、上部の[ブート]タブをクリックし、ブート設定を表示します。そして[セーフブート]のチェックを外します。(☐の状態にします)。
つぎに[OK]ボタンをクリックすると、以下のように再起動が要求されます。
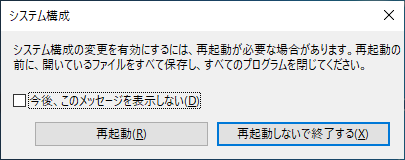
[再起動]ボタンをクリックして再起動すると、次回の起動から、Windowsが通常モードで起動されます。
10. PCを再起動する
Windowsをインストールした状態で、RAID機能を有効化したとしても、一回セーフモードを経由すると、通常起動することが確認できます。
11. Intel RSTの最新版をインストールする
最後に、手順1で使用したIntel RSTのドライバーソフトウェアをもう一度インストールします。これにより、RAID版のドライバーソフトウェアを最新版にできます。
以上の手順で、Windowsをインストール済みのシステムを、再イントールなしにIntel RST RAID機能を有効化できました。参考になりましたでしょうか。
また、別のPCで確認したところ、この逆も可能であることが確認できました。Intel RST RAID機能を有効した状態でWindowsをインストールしたPCをAHCIモードに変更するというパターンです。同様にセーフモードを経由することによって、起動できるようになりました。ただし、RAIDモードからAHCIモードに変更するとRAIDを構成していたストレージは、個別のストレージとして認識されます。その点は注意してください。

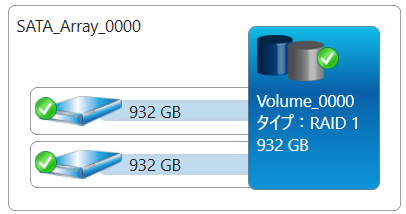
同じことでハマってましたが、
この通りに作業したら期待通りに動作しました。
大変助かりました。
ありがとうございます~。