パッケージを作成する手順は以下の通りです。
- File Package Appを起動する
- メイン画面の「パッケージ作成ウィザードを開始」を選択する
- 画面1(はじめに):設定の初期値を選択する
- 画面2(製品情報):製品情報を設定する
- 画面3(パッケージフォルダー):パッケージするファイルを選択し、展開先を設定する
- 画面4(実行ファイル):必要な場合は展開後に実行するファイルを設定する
- 画面5(実行制限):必要な場合は展開の実行制限を設定する
- 画面6(パッケージ作成):パッケージを作成する
それぞれについて説明します。基本機能の部分は必ず設定する必要がありますが、オプション機能の部分は必要がない場合は設定する必要はありません。
1.File Package Appを起動する
デスクトップにあるをダブルクリックして、File Package Appを起動します。
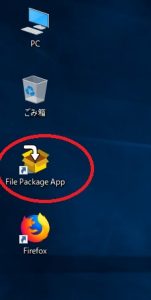
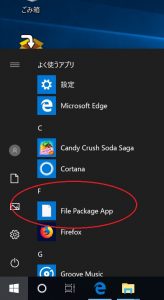
もし、デスクトップ上にアイコンがなければ、スタート画面から「File Package App」を探し、起動します。
あれっ、スタート画面のアプリアイコンが白いアイコンになってますね。次回インストーラーを作成するときには直したいと思います。
2. メイン画面の「パッケージ作成ウィザードを開始」を選択する
メイン画面の一つ目のボタンの「パッケージ作成ウィザードを開始する」を選択します。その他のボタンは、まだ実装されていないため利用できません。(2018年4月22日時点 Version 0.5.0)
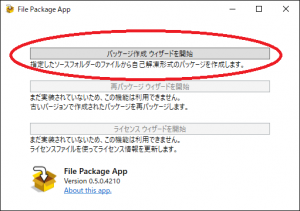
3. 画面1(はじめに):設定の初期値を選択する
パッケージを作成するときの設定の初期値を選択します。
- すべての設定を既定値にする
- 前回にパッケージを作成したときの設定を引き継ぐ
- 設定ファイルに保存してある設定を使用する
が選択できます。
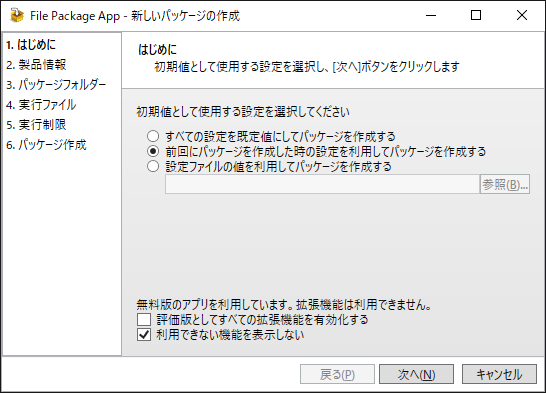
4. 画面2(製品情報):製品情報を設定する
製品情報を設定します。これらの値は、出来上がったパッケージファイルのバージョンリソース情報として設定されます。3項目の「製品名」、「製品バージョン」、「ファイルバージョン」は基本機能のため必ず設定が必要です。
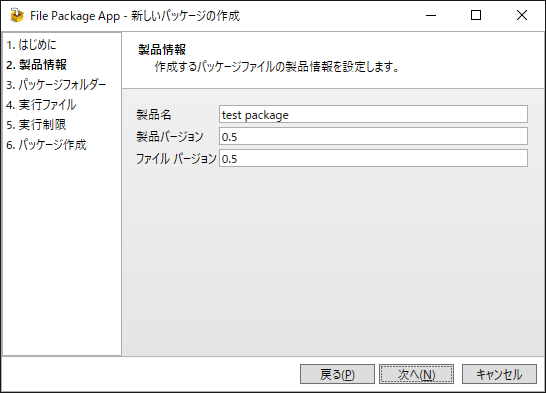
5. 画面3(パッケージフォルダー):パッケージするファイルを選択し、展開先を設定する
パッケージフォルダー画面では、パッケージしたいファイルが置かれているルートフォルダーを指定します。ルートフォルダーは基本機能のため必ず設定が必要です。フォルダーを追加するためには、左上側にある+ボタンをクリックします。
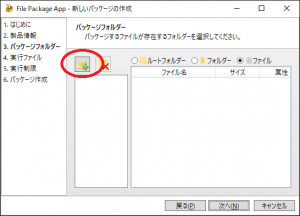
フォルダー選択ダイアログが表示され、任意のフォルダーを選択できます。フォルダーを選択すると、そのフォルダーにあるファイルやサブフォルダーにあるファイルが取り込まれます。
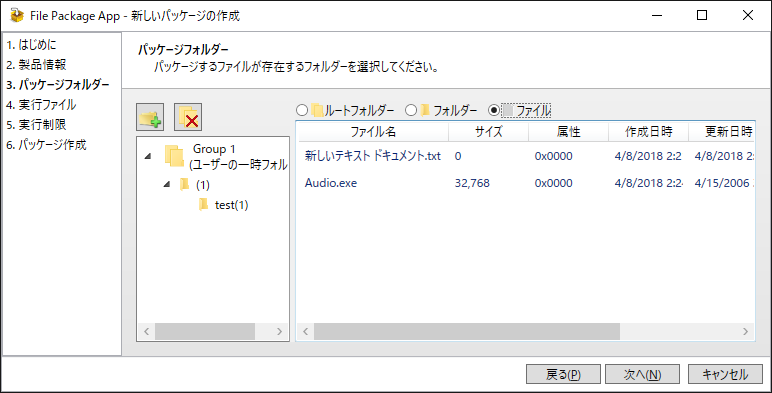
このアプリでは取り込んだ単位をグループと定義しています。グループごとに展開先を指定することができます。既定値は一時フォルダーとなっています。一時フォルダーの場合は、展開が完了して指定ファイルを実行後、最後にフォルダーが削除されます。展開先が一時フォルダー以外の場合は、削除するかどうかを選択できます。既定値はフォルダーを削除しません。
グループ項目の展開先を指定するためには、上部の選択ボタン(ラジオボタン)を、「ルートフォルダー」に切り替えます。
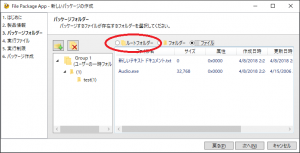
すると、「フォルダーの種類」「展開先フォルダー」という二つ項目の組み合わせで展開先を変更することができます。
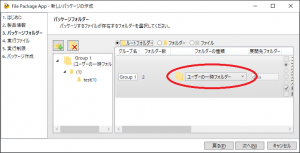
「フォルダーの種類」では、展開先としては一時フォルダ以外にいくつかのユーザーフォルダー(デスクトップ、ダウンロードフォルダー、ドキュメントフォルダーなど)を選択できます。
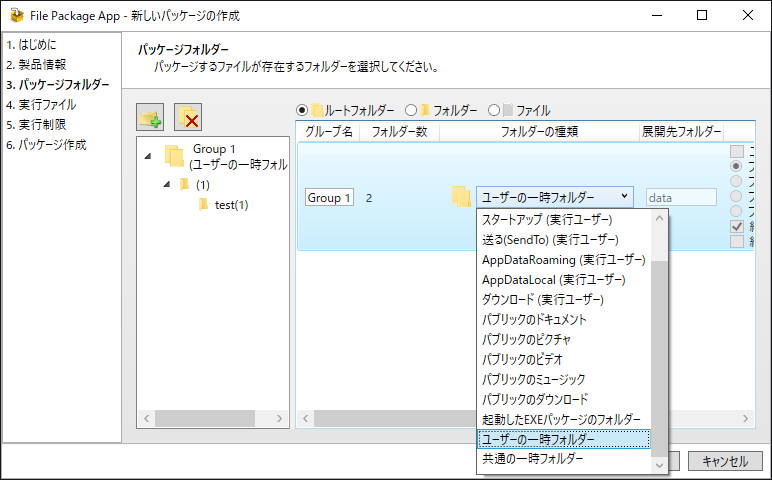
もし、選択した「フォルダーの種類」のサブフォルダーに展開したい場合は、「展開先フォルダー」の項目で、サブフォルダー名を指定します。このとき、「data」とすれば、dataフォルダーに展開されます。「data\sub-data」とすれば、dataフォルダーの配下のsub-dataフォルダーに展開されます。
最終的にどこに展開されるかは、一番右側の項目「サンプルパス」に展開先の例が表示されます。
最終的な展開先フォルダーをユーザーに選択させたい場合は、さらに右の項目の「展開フォルダーの処理」の項目の「ユーザーが選択したフォルダーに展開する」を選択☑します。これは、「フォルダーの種類」が「一時フォルダー」以外のときに選択できます。
6. 画面4(実行ファイル):必要な場合は展開後に実行するファイルを設定する
展開後に実行するファイルを設定できます。これはオプション機能のため、展開後にファイルを実行する必要がない場合は省略できます。
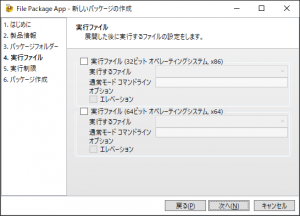
設定は、「32ビットWindows上で実行されたとき」と「64ビットWindows上で実行されたとき」で別々に設定します。設定がわかれているだけで、同じ値を設定しても問題ありません。
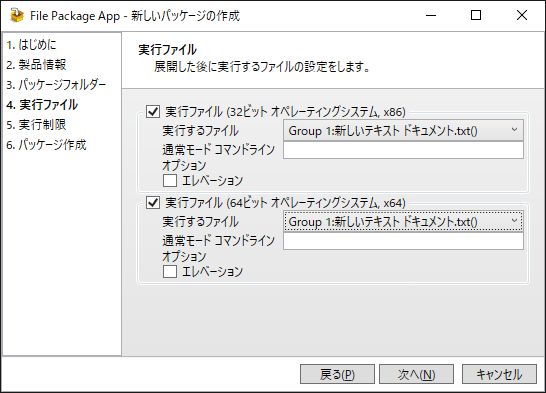
実行するファイルは、プルダウン選択ボックス(コンボボックス)から選択します。選択できるのは、パッケージ内に存在するファイルのみです。
もし、実行するときに強制的に権限昇格(エレベーション)が必要な場合は、「エレベーション」項目を選択☑します。ただ、実行される側のファイルが必要に応じて権限昇格(エレベーション)する振舞のときはここを選択する必要はありません。
7. 画面5(実行制限):必要な場合は展開の実行制限を設定する
展開の実行の制限の設定をします。これはオプション機能のため、必要ない場合は省略できます。
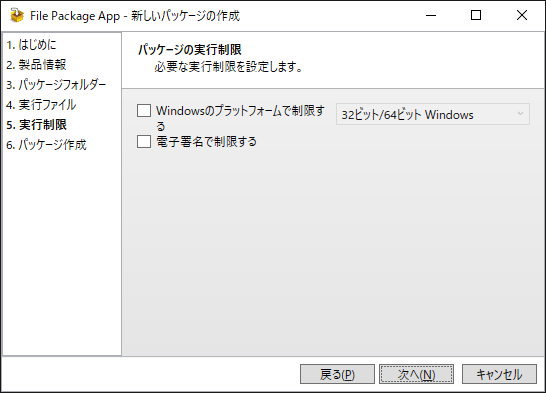
File Package Appの基本機能としては、二つの実行制限を設定できます。
- Windowsのプラットフォームで実行を制限する
- 電子署名が有効かどうかで実行を制限する
前者は、Windowsが32ビットプラットフォームか64ビットプラットフォームかで実行を制限できます。制限をかけない場合は、どちらのプラットフォームでも展開をします。
後者は、パッケージの電子署名の有効性を検証し、有効でなければ実行を制限します。たとえば、パッケージに「電子署名がない」、「電子署名に不正な証明書が使われている」、「ファイルが改ざんされている」などのときに実行を制限します。この機能を使うときは、出来上がったパッケージファイルに電子署名をすることが必須となりますので注意してください。
8. 画面6(パッケージ作成):パッケージを作成する
すべての設定が終わったら、パッケージを作成します。
「参照」ボタンを選択し作成するパッケージファイル名を指定します。
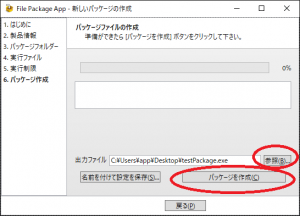
その後、「パッケージを作成」ボタンを選択することにより、パッケージが作成できます。
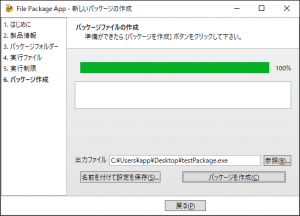
パッケージの作成が完了すると、作成したパッケージがあるフォルダーをエクスプローラーで開いてくれます。
以上が、基本機能およびオプション機能を使用したパッケージの作成方法です。拡張機能を利用する場合は、もっと多くの設定項目が存在します。
